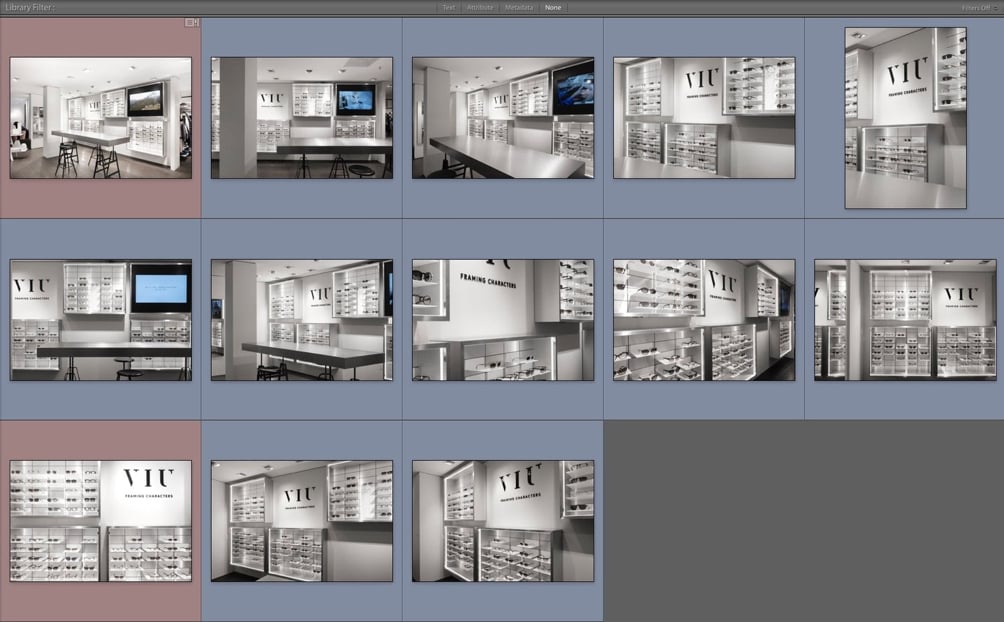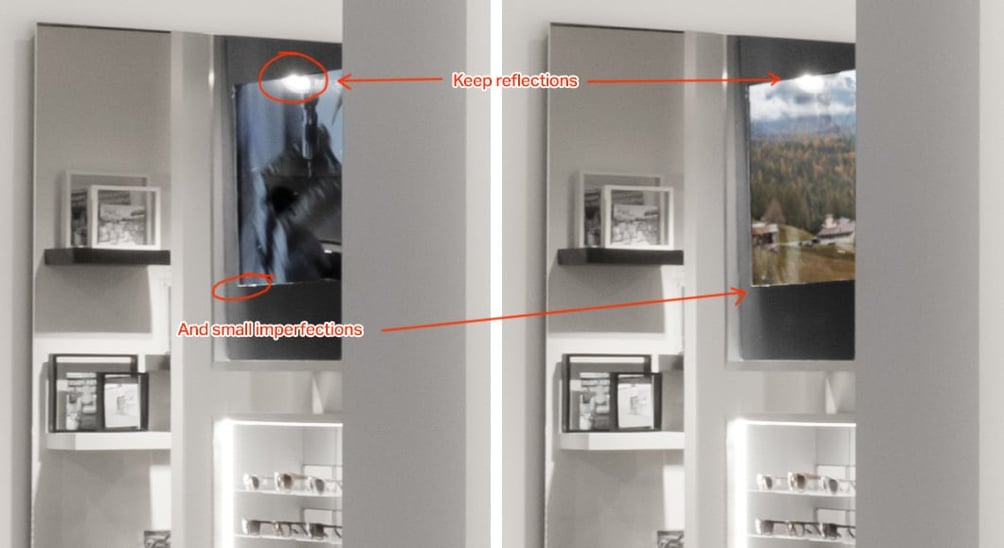Retouching interiors in Lightroom & Photoshop
Here's a typical quick interior photography assignment for a Swiss eyewear brand called VIU. They contacted me to create three images for their website/social networks. The only rule was to stay in the same style than their other images on their "Stores" page (something very simple, white and luminous with an emphasis on the store interior design). Here's how I shot it and edited it.
Shooting
The location of the store is in Geneva, Switzerland. I took my Fujifilm X-Pro2 with two prime lenses, the XF16mm F1.4 and the XF35mm F1.4, as well as a relatively cheap Cullmann 56280 aluminium tripod with a Benro B4 ball head (very easy to use and can hold my bigger lenses like the XF50-140mm F2.8 without a problem). For this kind of job, you don't really need a zoom lens because you can move around and you work on a tripod anyway.
It is not a dedicated store, it's a shop-in-shop. So I had to reflect that, that is why I also included in the frame parts of the surrounding shops (to show it's inside another store). Here are some of the images I shot there, the one in red are the final images, the blue ones just have a basic style and white balance applied.
Editing in Lightroom
Here's one of the RAW image imported in Lightroom (compressed .RAF file, I don't use DNG). As you can see the white balance is a bit wrong, I had my white balance at 3600K. But that's not a big problem. I set up my XF16mm to F11 on most images for two reasons, the first one is that I wanted a bit of glow around the highlights (tiny sun stars) and the second reason is that on that lens if you go beyond F11 it start to get soft from edge to edge.
I also had my exposure compensation set to -1EV in order not to blow the very bright highlights (using metering mode: multi) and I used a 2s timer (to make sure there was no shake due to pressing the shutter button). Now let's look at what need to be fixed in that first image...
Before starting to edit further my colors/tones/light etc... I always start by removing things I don't need in the shot.
First thing and probably the most important especially for interiors: fix your verticals (look at the column, it's not straight). For that use the Transform tab under Develop in Lightroom or use DxO Viewpoint (standalone or photoshop plugin). Once it's done you can start editing the rest.
Here I removed a bunch of things, the fire detectors, the speakers on the ceiling, scratches on the floor, the electrical plates on the bottom right, some of the displays also had defects and small metal plates (to put a glass panel). Before taking that shot I also made sure that all the glasses were lined up correctly, that there was nothing on the table (removed flyers and a plant) and also that the seats were lined up under the table. If you can fix it before taking the shot, do it.
To remove elements I first start in Lightroom with the spot removal tool, and for more complex things I move to Photoshop (more details later).
Tip: deactivate the noise reduction and sharpening when you edit your images in Lightroom because it slows everything done. Create one preset that apply the default sharpen/noise reduction and one preset that turn that off so you can quickly toggle it off/on
Local adjustments
As you can see, the role of the local adjustments I made was mainly to fix the darker part of the image. To add light where there was not enough (without using flashes).
Because I'm shooting at 200 ISO and because Fujifilm files are ISO-Invariant (read more about that here) I can easily push the exposure and shadows without creating too much noise.
Here are the settings of that image. Basic stuff, I fixed the WB, increased the exposure a bit. Saved highlights and shadows and reduced the orange/yellow color cast. In term of sharpening, I'm using Fujifilm RAF files so I don't really need to change anything, no need for noise reduction (200 ISO). Also, I set my camera calibration to Classic chrome.
Editing in Photoshop
Now that I have a "proper" image I export it as a 16bit TIFF file and open it in Photoshop. But I export two files actually, the one you saw above (that still has a strong yellow tint) and another one with vibrance/saturation and yellow/orange toned down even further. An almost black and white version of my image.
Here's the difference between those two images:
By having those two variations of the same image on two layers I was able to bring back some of the "yellow and warm" tones from image 1 onto image 2. Here's an example, the display on the right. The first thing I did was to add a bit more light inside the top part of the display. But I also made a mask to bring back proper colors from the glasses. Notice how the glasses stand out more on the right image? That's because they are more saturated.
Same thing with the wood floor and the chairs/table leg. I used the floor color from image 1 and applied it to image 2. It seems like small details, but when you look at the overall final image it really makes a difference.
All I had left to do was to change the TV screen (and it's reflection in the mirror). The client provided me with a simple .jpeg file like this:
The first thing to do is to create a rectangle over the existing screen, approximately the same size/ratio than the screen size. Then you convert this rectangle into a smart object, double-click on it to open it then paste your image (the client .jpeg). After that, you can deform your smart object (the rectangle) using transform > perspective (or torsion, or free deform) to match the TV screen perspective and size. If you need to change the image afterward on the screen you can still double click your smart object, paste another image and it will update. So for example if your client sends you another image to use, you don't have to paste it, deform it again etc.. It can be auto updated.
Below you'll see the before and after. It's not just a simple copy paste > deform. I made sure to keep the little imperfections around the screen, and I masked the reflections and the spotlight back in. Because without those imperfections and without those reflections it's clearly visible that it's a fake screen. I also changed the contrast/lightness, blurred the screen a bit and added noise (to match the original image).
I made sure to correct the reflected image of the TV screen.
Tip: if possible, ask the people of the store to turn off the TV screens, this way you'll have a black screen containing only the reflections of the spotlights/environment. By copy pasting that black screen on a new layer on top of your "fake" screen in soft light blending mode, you can easily add back the real reflections.
Final images
Exporting for the web
I saved 1600px JPEG files to use on my portfolio and I wanted them to be extra sharp.
In Photoshop you can just do "save for the web" then put 1600px in the width and set the quality to "bicubic sharper". In Lightroom, you can just export as JPEG and set "output sharpening" to "screen" and amount low or standard (I use low 99% of the time)
If you want something even sharper than this? You can use Intensify on a Mac. Set micro-sharpness to 100% and add some micro-contrast (they call it "pro contrast"). It won't make a huge difference but you'll definitely have a more detailed image.
Let me know if you have any questions using the comments below.